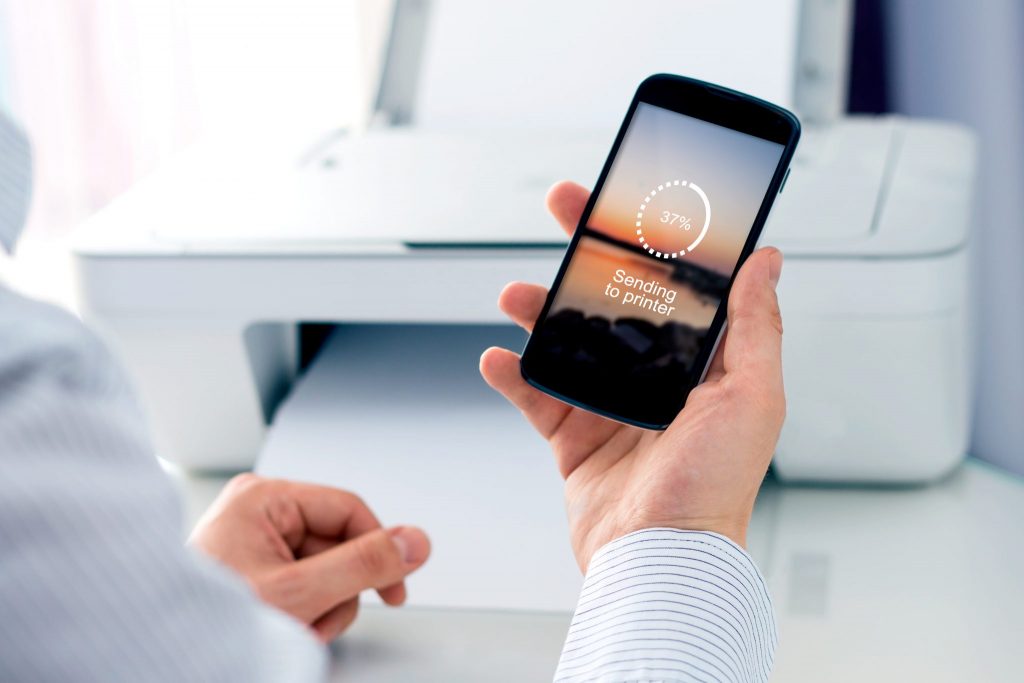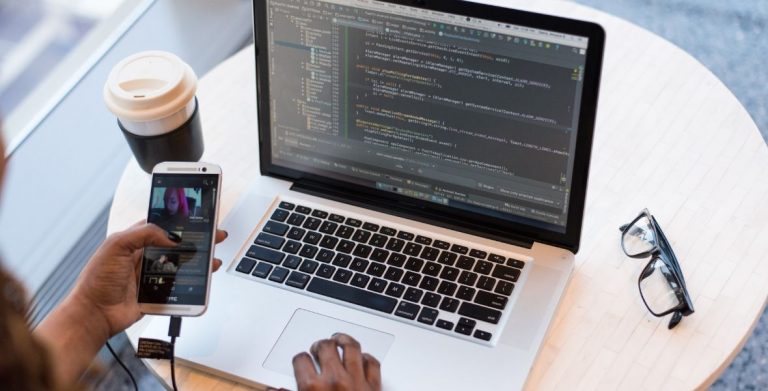Откройте для себя все шаги, в зависимости от модели вашего беспроводного принтера, чтобы подключить его к маршрутизатору Wi-Fi. К сожалению, подключения принтера недостаточно, чтобы все заработало как по волшебству. Также было бы идеально, если бы технологические достижения позволили подключить WiFi-принтер только с помощью инфракрасного распознавания. Мы еще не там, но блог здесь, чтобы просветить вас!
Как установить беспроводной принтер?
Хотите подключить принтер Wi-Fi к сети? Ниже описано, как получить доступ к беспроводной сети в соответствии с операционной системой вашего компьютера.
Добавить беспроводной принтер в Windows
- Перейдите в «Настройки» или «Панель управления».
- Выберите «Устройства и принтеры», затем «Добавить принтер».
- Нажмите «Добавить сетевой, беспроводной или Bluetooth-принтер».
- Выберите свой беспроводной принтер для подключения к сети
- Установите драйвер принтера на свой компьютер
- Следуйте инструкциям мастера установки и нажмите «Готово».
Подключите беспроводной принтер к Mac
- Перейдите в меню «Apple» в левом верхнем углу экрана ПК.
- Нажмите «Системные настройки»
- Выберите значок «Принтеры и сканеры», затем «Добавить».
- Выберите свой беспроводной принтер из списка ближайших устройств или нажмите «Добавить принтер», если ваша модель не отображается
- Возможно, вам потребуется ввести IP-адрес вашего принтера.
Как настроить принтер HP в сети Wi-Fi?
Чтобы подключить принтер HP к компьютеру, необходимо, как обычно, перейти к настройкам компьютера:
- Подключите USB-кабель, подключенный к принтеру HP, к USB-порту вашего компьютера.
- На компьютере с Windows перейдите в «Принтеры и сканеры» и выберите имя вашего беспроводного принтера. Установите драйвер принтера HP на свой компьютер, чтобы подключить принтер.
- В Mac IOS перейдите в «Системные настройки», затем в «Принтеры и сканеры» и выберите свой Wi-Fi-принтер или добавьте свой принтер, если он не отображается, введя IP-адрес.
Как подключить Wi-Fi принтер к смартфону?
Для подключения принтера по Wifi через смартфон необходимо скачать приложение, совместимое с моделью принтера. Например, для принтера Canon необходимо установить приложение «Canon Print» на свой смартфон, чтобы начать печать из приложения. Если у вас есть устройство Apple, такое как iPhone, устройства iOS имеют встроенную функцию под названием «AirPrint». Если принтер совместим, вы можете отправить документы для печати непосредственно на принтер.
Вы также можете печатать со смартфона без Wi-Fi благодаря чипу NFC. Последний позволит вам печатать, направив телефон на принтер, как при бесконтактной оплате через Google Pay или Apple Pay.
Почему мой принтер не подключается к Wi-Fi?
Несколько причин могут быть причиной отсутствия подключения беспроводного принтера к сети. Это может быть проблема обнаружения или работы. Включите принтер или включите его снова. Если у вас есть ПК, перейдите в меню «Пуск», затем «Настройки», «Устройства» и «Принтеры». Если у вас Mac, перейдите в «Системные настройки», затем в «Принтеры». Если он по-прежнему не появляется, код ошибки отображается либо на компьютере, либо на Wi-Fi-принтере. При использовании ПК убедитесь, что у вас установлена самая последняя версия Windows. После обновления программного обеспечения снова включите принтер.
Как подключить принтер к livebox?
Если у вас есть Wi-Fi-принтер, вы можете подключить его напрямую к Livebox без использования кабеля.
- Убедитесь, что Wi-Fi Livebox активирован.
- Убедитесь, что ваш компьютер подключен через Wi-Fi к Livebox
- Вставьте установочный компакт-диск беспроводного принтера
- Установите драйверы принтера
- Выберите свою сеть Wi-Fi
- Введите ключ безопасности Wi-Fi
- Проверьте, правильно ли работает печать, и нажмите «Старт».
Вот и все, ваш беспроводной принтер работает! Не забудьте ознакомиться с нашими советами по выбору правильного компьютера из предложений на рынке или нашим руководством по разблокировке компьютера, если он заблокирован!